Cara Edit Foto Menggunakan Microsoft Office Picture Manager
 Microsoft Office Picture Manager
Microsoft Office Picture Manageramaterasublog.com,- Hallo teman-teman, pada postingan artikel kali ini saya akan mengulas tentang tutorial Cara Edit Foto Menggunakan Microsoft Office Picture Manager. Yah, memang ada banyak aplikasi untuk mengedit foto atau gambar yang dapat kita gunakan, mulai dari aplikasi yang pro hingga yang sederhana. Seperti contoh aplikasi edit foto/gambar seperti Photoshop, CorelDRAW, PhotoScape, dan banyak lagi yang lainnya.
Namun, untuk dapat menggunakan aplikasi-aplikasi yang saya sebutkan di atas, Anda harus menguasai tentang desain grafik, tapi tenang tutorial berikut ini merupakan cara yang paling mudah untuk mengedit gambar atau foto karena aplikasi berikut ini sudah sepaket dalam Microsoft office jadi mudah untuk digunakan.
Jetika Anda menginstall Microsoft Office (Word, Excel, PowerPoint, Access, dll), ada juga Microsoft Office Tools, salah satunya berisi Microsoft Office Picture Manager. Dengan tampilannya yang sederhana, sehingga sangat mudah untuk dipelajari. Penasaran? fitur apa saja ada dalam aplikasi ini, berikut ulasannya:
Tutorial Cara Edit Foto Menggunakan Microsoft Office Picture Manager
3 Fitur Utama dalam Microsoft Office Picture Manager
1. Browse, Browse ini berfungsi untuk melihat atau menampilkan gambar, di mana terdapat dua opsi yaitu Locate pictures dan Add a new picture shortcut.
2. Edit, Sesuai dengan namanya yaitu untuk mengedit dengan menu utama Edit pictures dan Rename pictures.
3. Share, Share merupakan media untuk berbagi, baik melalui Email pictures, Send pictures to Microsoft Office, dan Export pictures.
Cara Edit Foto/ Gambar Menggunakan MS. Office Picture Manager
Hal utama yang harus Anda pastikan yaitu komputer atau laptop Anda sudah terinstall Microsoft Office, sebagai contoh disini saya menggunakan versi 2007.
1. Buka aplikasi Microsoft Office Picture Manager, ada dua cara:
- Pertama, Star -> All Program -> Microsoft Office -> Microsoft OfficeTools -> Microsoft Office Picture Manager.
- Kedua, Pilih gambar yang akan diedit -> klik kanan pada mouse -> Open with -> Microsoft Office Picture Manager (jika aplikasi ini bukan aplikasi default untuk buka gambar).
2. Klik Edit Pictures, untuk memunculkan tool tersembunyi atau klik salah satu menu pada tombol Picture.
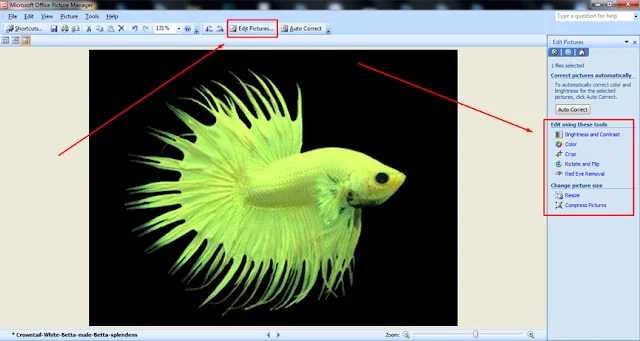 |
| Contoh Edit Foto Menggunakan Microsoft Office Picture Manager |
3. Ada 5 tool yang bisa Anda gunakan untuk mengedit, diantaranya:
- Brightness and contrast, untuk mengatur kecerahan dan kontras, tersedia juga auto brightness dan advanced settings.
- Color, untuk mengatur warna di mana terdapat Color enhancement juga Hue and saturation settings.
- Crop, untuk memotong gambar bisa langsung pada gambar, berdasarkan Aspect ratio telah ditentukan baik Landscape maupun Portrait. Dapat juga diatur melalui Crop handles, kita juga dapat membedakan dimensi gambar asli dan hasil cropping. Jangan lupa klik OK.
- Rotate and Flip, Rotate berfungsi untuk memutar gambar ke kiri atau kanan, bisa juga berdasarkan derajat, sedangkan Flip untuk membalik gambar baik secara horizontal maupun vertikal.
- Red Eye Removal, cara menggunakannya dengan memilih satu gambar, kemudian klik semua warna merah yang ingin diperbaiki, lalu klik Ok.
4. Merubah ukuran gambar, ada dua cara yaitu dengan Resize dan Compress pictures.
- Pengaturan dengan teknik Resize dapat dengan mengatur lebar x tinggi telah ditetapkan, mengatur lebar x tinggi secara manual dalam ukuran pixels, dan secara persentase dari ukuran asli. Kita dapat melihat perbedaan ukuran asli dan ukuran baru dalam pixels, terakhir klik OK.
- Compress picture berguna untuk mendapatkan ukuran file lebih kecil dan loading lebih cepat, untuk pilihannya sebagai berikut: Document, dimaksudkan buat gambar untuk digunakan pada dokumen. Tidak dimaksudkan untuk kualitas foto printing. Semua gambar akan disimpan dalam sebuah format file dan disesuaikan dengan ukuran layar monitor yang digunakan.
- Web pages, dimaksudkan untuk on-screen display dan loading cepat untuk keluaran seperti pesan email dan website.
- E-mail messages, dimaksudkan untuk display thumbnail, loading lebih cepat, dan ukuran file kecil. Bagus digunakan untk pesan email dan website.
Demikianlah ulasan artikel tentang cara mudah mengedit foto atau gambar dengan menggunakan Microsoft Office Picture Editor, telah saya jelaskan pula beserta fungsi-fungsinya. Jika Anda mengalami kesulitan terkait tutorial di atas, silahkan tulis di kolom komentar di bawah. Semoga bermanfaat!

Jadilah yang pertama berkomentar di postingan "Cara Edit Foto Menggunakan Microsoft Office Picture Manager"
Posting Komentar